
GoPro(HERO8)を使っていて、常々気に入らないのはシャッターボタンの固さ。防水性を考慮しているゆえ、しようがないかもしれないが、「えいっ」と指先に力を集中して押さなければならない操作性はスマートさに欠け嫌いだ。
これを回避する手段として、スマホ(アプリ要)からのリモート操作があるが、これもまた、いちいち、スマホを取り出して接続する手間も面倒くさい。

というわけで、専用リモコンを購入することにした。
純正品は、12, 000円とバカ高いので、サードパーティー品。amazonで3千円で買えた。

ご覧のとおり、Bluetooth®のペアリングさえ終えると、カメラ本体の操作や表示が手元のリモコンにとって代わる。
リモコンの電源ONでカメラ本体が連動して立ち上がり、OFFも同様。カメラ、ビデオのモード切替もリモコンからコントロールできるし、何より、シャッターは本体操作のように力まなくても軽い操作で切れる。
おぉ、ストレスがなくなった!これは、良い ♪
ハードルといえば、製品の付属品に日本語マニュアルが無いことくらい。ざっくり、翻訳してみたので、ご参考まで。 ※現時点で、スターボタンの機能は「謎」

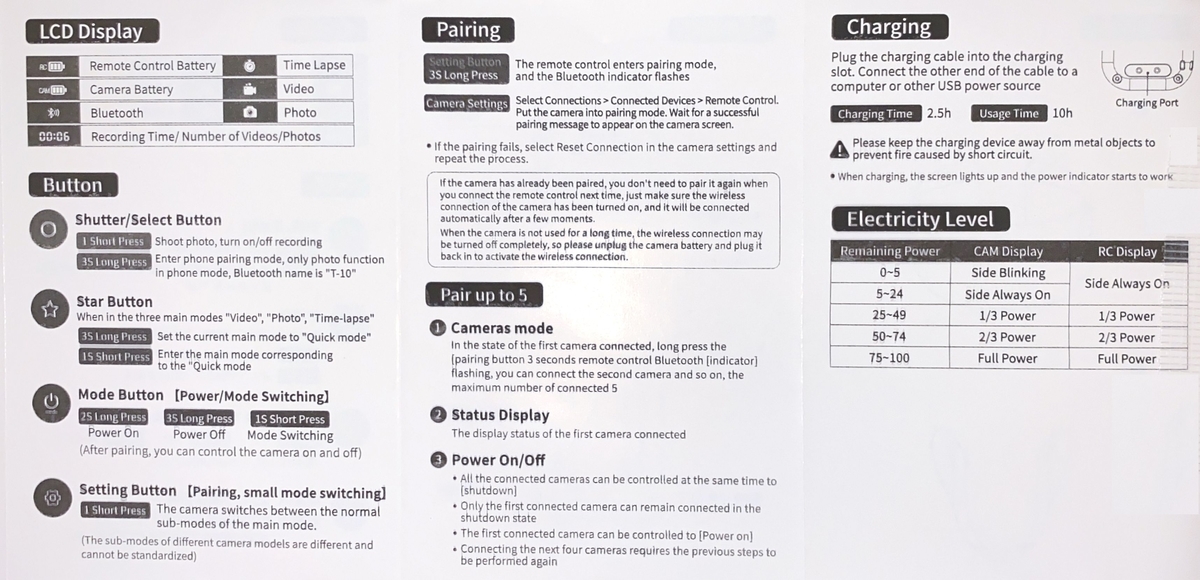
【LCD Display】
・リモコンバッテリー ・タイムラプス
・カメラバッテリー ・ビデオ
・ブルートゥース ・写真
・録画時間/録画数/写真枚数
【リモコンボタン】
■シャッター/セレクトボタン
・「短く押す」…シャッターボタン(カメラモード)、ビデオ録画のスタート・オフオン(ビデオモード)
・「3秒 長押し」…スマホとのBluetooth®ペアリングモードに入ります。Bluetooth®名は”T-10”になり、写真モードのみ機能します。
■セッティングボタン(Bluetooth®ペアリング、スモールモード)
・「3秒長押し」…リモコンはカメラとのBluetooth®ペアリングモードに入り、Bluetooth®インジケーターが点滅します
・「カメラ側の設定」…カメラ側の設定は、[接続]>[接続されたデバイス]>[リモートコントロール]を選択しBluetooth®ペアリングモードに入ります。「ペアリング成功」というメッセージを待ちます。
※ペアリングが失敗した場合は、カメラ設定で[接続のリセット]を選択後、上記のプロセスを繰り返してください。
・「短く押す」…メインモードからサブモードに切り替わります
Bluetooth®ペアリング後は、次回リモコンを接続する時に、再度ペアリングする必要はありません。カメラのワイヤレス接続がONの時、カメラとリモコンは自動的に接続され各機能が連動します。
カメラを長時間使用しないとワイヤレス接続がオフになる場合があります。この際は、カメラ側のバッテリーを一度抜き差しし、ワイヤレス接続を再接続してみてください。
■スターボタン
GoProのモードが”ビデオ”、”写真”、”タイムラプス”の時に有効
・「3秒長押し」…”Quick”モードに設定する
・「短く押す」…”Quick”モードのメインモード
※”Quick”とは? スマートフォン内の専用アプリによって、スマートフォンでの撮影をリモートコントロールしたり、不要なシーンをカットするなどの編集ができる操作することが可能
■モードボタン (電源オフオン/モードスイッチ)
・「2秒 長押し」…電源オン ※リモコンとカメラ連動
・「短く押す」…GoPro動作機能(ビデオ、写真等)の切換え
・「3秒 長押し」…電源オフ ※リモコンとカメラ連動
(Bluetooth®ペアリング後、リモコンを使って電源オフオンができます)
■5台までのBluetooth®ペアリング
略
■充電
充電ケーブルをリモコン背面のスロットルにつなげ、ケーブルのもう一方をUSBポートに接続してください。
[充電時間] 2.5時間 [リモコン使用時間]10時間
※充電ケーブル端子のショートによる火災を防ぐため、充電ケーブルには金属物を近づけないでください。
Enjoy!