
GoPro HERO8。外に出る時に持ち歩いて撮影したりして、だいぶ馴染んできた感じ。
本日は、ミラーレス一眼レフのキャリアは長いものの、カメラアクションカメラは不慣れな僕の視点から、6つの基本的な操作、設定なんかをまとめておきたい。
・タッチスクリーンの操作方法は?
・撮った動画やスチ―ルを確認したい
・露出補正はどうやって調整するの?
・QuikCapture (クイックキャプチャ) って何?
・蛍光灯のフリッカー(チラつき)を何とかしたい
・撮影モードのヒント
■タッチスクリーンの操作方法は?
カメラと言ったらダイヤルやボタンを操作して撮影するのが当たり前なのに対し、アクションカメラはその防水・防塵性を維持する観点からユーザーインターフェースは極めてシンプル。最初は、これに戸惑ってしまう。

引用元)GoPro HERO8 BLACK マニュアルより
カメラの電源がONになっているときは、電源ボタンは「モード切替」を代用し、ビデオ→カメラ→タイムラプスの切換えができる。
その他の機能の呼び出しには、タッチスクリーンを指でスワイプ(滑らせ)するか、機能を呼び出した後に指で該当箇所をタップする仕組み。
■撮った動画やスチ―ルを確認したい
動画や写真を撮り終えた後、ちゃんと撮れていたか?構図は想像通りか?など確認は、スクリーンをスワイプし機能を呼び出す。

引用元)GoPro HERO8 BLACK マニュアルより
■露出補正はどうやって調整するの?
撮影する写真や映像の明るさをコントロールするテクニックである露出補正。iPhoneと同じようにスクリーン上を指で長押し、基準にしたい測光ポイントへ移動させることで、意図的に増減することができる。
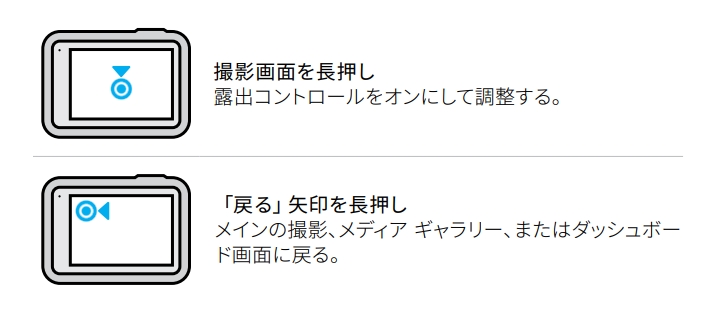
引用元)GoPro HERO8 BLACK マニュアルより
■QuikCapture (クイックキャプチャ) って何?
GoPro歴代の機能のひとつで、電源がオフの状態のとき、シャッターボタン1つで、電源を入れて自動的に録画を開始できる。まさしく、クイックに被写体を取り込む。
・QuikCapture が有効になっている場合、シャッター/選択ボタンを押すだけで、カメラがオンになりすぐに「ビデオ」また「タイムラプス」の撮影が開始される
・ボタンを1回押すと「ビデオ」撮影になり、数秒間長押しすると「タイムラプス」撮影になる → 最初はボタンの押し加減がわからず、ビデオ撮影のつもりがタイムラプス撮影になっていたというトホホな失態を経験済
・もう1回押すと、撮影が終了してカメラの電源がオフになる
■蛍光灯のフリッカー(チラつき)を何とかしたい
購入者の住む地域にもよるが、初期設定のまま室内でビデオ撮影をすると蛍光灯のチラつきが気になるという方は、アンチフリッカーを変更しよう。
「ユーザー設定」 → 「一般」 → 「アンチフリッカー」
首都圏を含む東日本の方は「50」。それ以外の方は「60」。自分の住む地域で調べたい方は、以下リンク先をご参照。
■撮影モードのヒント
各撮影モードには予め標準 (初期設定),アクティビティ,シネマティックといったプリセットが用意されているが、撮りたいシチュエーションに応じてプリセット基点に自分なりにカスタマイズすることができる。
一例を以下に紹介しよう。
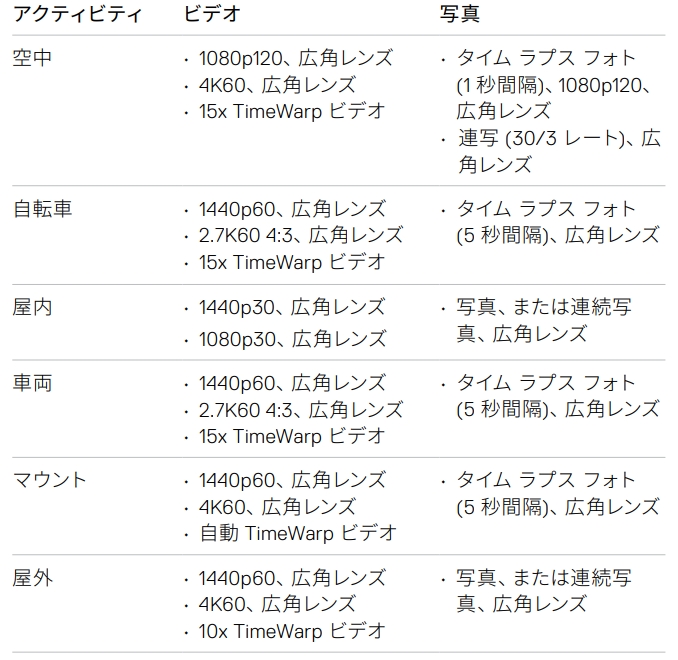
 引用元)GoPro HERO8 BLACK マニュアルより
引用元)GoPro HERO8 BLACK マニュアルより
GoPro HERO8は機能がほかにも沢山あり、本日はほんのさわり程度。追々、「星空を撮る」とか「ISO設定」など、使いながら気づいた点をTipsとして書き残していこうと思っている。
Enjoy!